Khi cần quản lý máy chủ từ xa, việc sử dụng SSH (Secure Shell) trong Bash là một trong những cách phổ biến và hiệu quả nhất. SSH cung cấp một kết nối an toàn và mã hóa giữa máy tính của bạn và máy chủ, cho phép bạn thực hiện các lệnh từ xa, chuyển file, và nhiều hơn nữa mà không sợ bị theo dõi hay tấn công dữ liệu. Bài viết này sẽ hướng dẫn bạn cách sử dụng lệnh SSH để kết nối từ xa một cách chi tiết, bao gồm cách cấu hình, sử dụng các tùy chọn khác nhau, và nhiều mẹo hữu ích.
Giới thiệu về SSH
SSH là một giao thức mạng bảo mật cho phép bạn thực hiện các kết nối an toàn giữa hai thiết bị. Được sử dụng phổ biến để quản lý hệ thống từ xa, SSH mã hóa toàn bộ phiên làm việc giữa máy khách và máy chủ, đảm bảo rằng thông tin nhạy cảm như mật khẩu và dữ liệu không bị truy cập trái phép.
SSH sử dụng cổng 22 mặc định để thực hiện kết nối và có thể được sử dụng trên hầu hết các hệ điều hành, bao gồm Linux, macOS và Windows. Để sử dụng SSH, bạn cần có một máy chủ SSH đang hoạt động, cũng như một tài khoản người dùng trên máy chủ đó.
Cách sử dụng lệnh ssh để kết nối từ xa
Câu lệnh cơ bản
Câu lệnh cơ bản để kết nối với máy chủ từ xa thông qua SSH khá đơn giản. Bạn chỉ cần gõ lệnh sau trong terminal Bash:
ssh username@hostnameusername: Tên người dùng của bạn trên máy chủ từ xa.hostname: Địa chỉ IP hoặc tên miền của máy chủ.
Ví dụ, nếu bạn muốn kết nối đến một máy chủ có địa chỉ IP là 192.168.1.1 với tên người dùng là admin, bạn sẽ gõ:
ssh admin@192.168.1.1Nếu là lần đầu tiên bạn kết nối đến máy chủ, bạn sẽ thấy một thông báo xác thực khóa SSH. Bạn phải chọn “yes” để tiếp tục. Sau đó, bạn sẽ được yêu cầu nhập mật khẩu cho tài khoản admin.
Các tùy chọn nâng cao
SSH cung cấp nhiều tùy chọn giúp người dùng dễ dàng tùy chỉnh kết nối của mình. Dưới đây là một số tùy chọn phổ biến.
Thay đổi cổng kết nối
Nếu máy chủ SSH không sử dụng cổng mặc định là 22, bạn có thể chỉ định cổng khác bằng tùy chọn -p:
ssh -p 2222 username@hostnameTrong ví dụ này, cổng được sử dụng là 2222 thay vì 22.
Sử dụng khóa công khai
Một trong những phương pháp an toàn hơn để xác thực là sử dụng khóa công khai. Đầu tiên, bạn cần tạo một cặp khóa RSA:
ssh-keygen -t rsa -b 2048Sau đó, chuyển khóa công khai lên máy chủ:
ssh-copy-id username@hostnameTừ bây giờ, bạn có thể kết nối đến máy chủ mà không cần nhập mật khẩu mỗi lần.
Kết nối với nhiều máy chủ
Nếu bạn cần kết nối với nhiều máy chủ cùng một lúc, bạn có thể sử dụng ssh với cú pháp dưới đây:
ssh username@server1.com username@server2.comTuy nhiên, phương pháp này sẽ yêu cầu bạn nhập mật khẩu cho từng máy chủ.
Chạy lệnh từ xa
Bạn cũng có thể chạy một lệnh cụ thể trên máy chủ từ xa mà không cần mở phiên SSH đầy đủ:
ssh username@hostname 'ls -la'Lệnh này sẽ liệt kê tất cả các file trong thư mục chính của người dùng trên máy chủ mà không cần mở một phiên tương tác.
Tối ưu hóa phiên làm việc SSH
Để làm việc với SSH trở nên đơn giản hơn, bạn có thể tạo ra một file config cho SSH. File này cho phép bạn lưu thông tin các máy chủ và dễ dàng kết nối mà không cần nhập thông tin mỗi lần. Để làm điều này, mở file ~/.ssh/config và thêm vào máy chủ như sau:
Host myserver
HostName 192.168.1.1
User admin
Port 2222Bây giờ, bạn chỉ cần gõ ssh myserver để kết nối.
Khắc phục sự cố kết nối SSH
Khi kết nối SSH không thành công, có một số vấn đề phổ biến mà bạn có thể gặp phải:
Kiểm tra dịch vụ SSH
Đầu tiên, hãy kiểm tra xem dịch vụ SSH có đang chạy trên máy chủ không:
sudo systemctl status sshNếu không chạy, bạn có thể khởi động lại dịch vụ bằng lệnh:
sudo systemctl start sshTường lửa
Tường lửa của máy chủ có thể chặn kết nối SSH. Đảm bảo rằng cổng 22 (hoặc cổng mà SSH đang sử dụng) đã được mở trên tường lửa:
sudo ufw allow 22Kiểm tra địa chỉ IP và tên miền
Đảm bảo rằng bạn đang nhập đúng địa chỉ IP hoặc tên miền của máy chủ. Bạn có thể sử dụng ping để kiểm tra kết nối:
ping hostnameMột số lệnh hữu ích khác trong SSH
Chuyển file bằng SCP
SCP (Secure Copy Protocol) cho phép bạn sao chép file từ máy khách sang máy chủ và ngược lại. Cú pháp như sau:
scp localfile username@hostname:/path/to/remotefileĐể sao chép file từ máy chủ về máy khách:
scp username@hostname:/path/to/remotefile localfileSử dụng SSHFS
SSHFS (SSH File System) cho phép bạn gắn file hệ thống từ máy chủ vào máy khách. Điều này rất hữu ích để làm việc với file từ xa như thể chúng nằm trên máy tính của bạn.
sshfs username@hostname:/remote/path /local/mountpointĐừng quên hủy gắn kết sau khi sử dụng:
fusermount -u /local/mountpointKết luận
Việc sử dụng SSH trong Bash để kết nối từ xa là một kỹ năng quan trọng cho bất kỳ quản trị viên hệ thống hoặc lập trình viên nào. Bài viết này đã trình bày chi tiết cách kết nối qua SSH, các tùy chọn nâng cao, tối ưu hóa phiên làm việc, và một số phương pháp khắc phục sự cố mà bạn có thể gặp. Hãy thực hành và làm chủ sử dụng SSH để quản lý máy chủ từ xa một cách hiệu quả và an toàn!
Chúc bạn thành công với các kết nối SSH của mình!
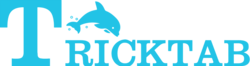



Comments