Visual Studio là một môi trường phát triển tích hợp (IDE) mạnh mẽ, cung cấp các công cụ và tính năng để quản lý các dự án và giải pháp phức tạp. Dưới đây là cách sử dụng và quản lý các dự án và giải pháp trong Visual Studio:
1. Tạo Mới Giải Pháp và Dự Án
Tạo Mới Giải Pháp
- Mở Visual Studio.
- Chọn
Create a new projecttừ màn hình bắt đầu. - Chọn loại dự án bạn muốn tạo (ví dụ: Console App, Web Application, Class Library, v.v.).
- Đặt tên cho dự án và giải pháp: Bạn có thể đặt tên riêng cho dự án và giải pháp, hoặc chọn sử dụng tên mặc định.
- Chọn vị trí lưu trữ: Đặt vị trí trên ổ đĩa nơi bạn muốn lưu trữ giải pháp và dự án.
- Chọn các thiết lập khác theo nhu cầu của bạn (như framework, phiên bản .NET, v.v.).
- Nhấn
Createđể tạo giải pháp và dự án.
Tạo Mới Dự Án Trong Giải Pháp Đã Tồn Tại
- Mở giải pháp mà bạn muốn thêm dự án vào.
- Nhấp chuột phải vào giải pháp trong Solution Explorer và chọn
Add > New Project. - Chọn loại dự án, đặt tên và thiết lập các cấu hình như trên.
- Nhấn
Createđể thêm dự án vào giải pháp.
2. Quản Lý Các Dự Án Trong Giải Pháp
Thêm Dự Án Hiện Có Vào Giải Pháp
- Nhấp chuột phải vào giải pháp trong Solution Explorer và chọn
Add > Existing Project. - Duyệt tới dự án bạn muốn thêm và chọn file dự án (ví dụ:
.csproj). - Nhấn
Openđể thêm dự án vào giải pháp.
Xóa Dự Án Khỏi Giải Pháp
- Nhấp chuột phải vào dự án trong Solution Explorer.
- Chọn
Removeđể xóa dự án khỏi giải pháp. Điều này không xóa các tệp dự án khỏi đĩa, chỉ xóa khỏi giải pháp.
3. Cấu Hình Giải Pháp và Dự Án
Cấu Hình Dự Án
- Nhấp chuột phải vào dự án trong Solution Explorer và chọn
Properties. - Thay đổi các cấu hình như mục tiêu framework, cài đặt build, đường dẫn đầu ra, v.v.
Cấu Hình Build Cho Giải Pháp
- Nhấp chuột phải vào giải pháp trong Solution Explorer và chọn
Properties. - Chọn
Configuration Propertiesđể cấu hình các thiết lập build cho toàn bộ giải pháp, bao gồm Debug/Release và các thiết lập khác.
Thiết Lập Dependencies Giữa Các Dự Án
- Nhấp chuột phải vào dự án trong Solution Explorer và chọn
Add > Reference. - Chọn
Projectsvà tích chọn các dự án mà bạn muốn thêm làm tham chiếu.
4. Xây Dựng và Chạy Giải Pháp
Xây Dựng Giải Pháp
- Nhấp chuột phải vào giải pháp hoặc dự án trong Solution Explorer.
- Chọn
BuildhoặcRebuildđể xây dựng giải pháp hoặc dự án.
Chạy Giải Pháp
- Chọn dự án khởi động (Startup Project): Nhấp chuột phải vào dự án bạn muốn chạy và chọn
Set as Startup Project. - Nhấn
F5hoặc chọnDebug > Start Debuggingđể chạy giải pháp với trình gỡ lỗi. - Nhấn
Ctrl + F5hoặc chọnDebug > Start Without Debuggingđể chạy giải pháp mà không cần trình gỡ lỗi.
5. Sử Dụng Source Control
Kết Nối Với Source Control (Git)
- Mở Team Explorer bằng cách chọn
View > Team Explorer. - Kết nối với Git repository: Chọn
Connecttrong Team Explorer và nhập URL của repository. - Commit và Push các thay đổi: Sử dụng Team Explorer để commit và push các thay đổi của bạn lên repository.
Quản Lý Phiên Bản
- Sử dụng Git: Thực hiện các thao tác như commit, pull, push, và merge trực tiếp trong Visual Studio thông qua Team Explorer.
- Sử dụng các công cụ tích hợp: Visual Studio cung cấp tích hợp sâu với GitHub, Azure DevOps, và các dịch vụ quản lý phiên bản khác.
Tổng Kết
- Tạo mới giải pháp và dự án: Dễ dàng tạo mới hoặc thêm dự án vào giải pháp hiện có.
- Quản lý các dự án: Thêm, xóa và cấu hình các dự án trong giải pháp.
- Xây dựng và chạy giải pháp: Xây dựng toàn bộ giải pháp hoặc dự án riêng lẻ, đặt dự án khởi động và chạy với hoặc không có trình gỡ lỗi.
- Sử dụng source control: Kết nối và quản lý mã nguồn thông qua các công cụ tích hợp như Git.
Quản lý các dự án và giải pháp trong Visual Studio giúp bạn tổ chức và phát triển phần mềm một cách hiệu quả, từ việc tạo mới cho đến xây dựng, chạy và kiểm soát phiên bản.
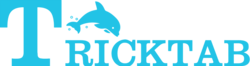





Comments