Bài viết này sẽ cung cấp cho bạn hướng dẫn chi tiết về cách cập nhật pip lên phiên bản mới nhất. Pip là một công cụ quản lý gói mạnh mẽ cho Python, cho phép bạn cài đặt và quản lý các thư viện và phụ thuộc mà bạn cần cho dự án của mình. Việc cập nhật pip thường xuyên là rất quan trọng để tận dụng các tính năng mới nhất, sửa lỗi và cải thiện hiệu suất.
Pip là gì?
Pip, viết tắt của "Pip Installs Packages", là công cụ quản lý gói dành cho Python, cho phép người dùng dễ dàng cài đặt và quản lý các thư viện từ Python Package Index (PyPI) cũng như các kho lưu trữ khác. Pip đã trở thành tiêu chuẩn cho việc cài đặt các gói Python, nhờ vào khả năng đơn giản hóa quy trình phân phối và cài đặt phần mềm.
Tại sao cần cập nhật pip?
Cập nhật pip lên phiên bản mới nhất giúp bạn:
- Khắc phục lỗi: Các phiên bản mới thường sửa lỗi từ các phiên bản trước đó, giúp giảm thiểu sự cố khi cài đặt hoặc sử dụng các gói.
- Tận dụng tính năng mới: Các phiên bản mới có thể cung cấp thêm tính năng hoặc cải tiến tính năng hiện có, giúp bạn có trải nghiệm tốt hơn.
- Tương thích tốt hơn: Các gói thường xuyên có các thay đổi và bản cập nhật để tương thích với các phiên bản Python mới hơn, và việc cập nhật pip giúp đảm bảo bạn không gặp phải vấn đề tương thích.
Cách kiểm tra phiên bản hiện tại của pip
Trước khi cập nhật, bạn có thể kiểm tra phiên bản pip mà mình đang sử dụng. Mở terminal (Command Prompt hoặc PowerShell cho Windows, Terminal cho macOS/Linux) và chạy lệnh sau:
pip --versionLệnh này sẽ hiển thị phiên bản hiện tại của pip cùng với đường dẫn cài đặt của nó.
Cách cập nhật pip lên phiên bản mới nhất
Có một số cách để cập nhật pip, tùy thuộc vào hệ điều hành mà bạn đang sử dụng. Dưới đây là hướng dẫn chi tiết cho từng hệ điều hành.
Cập nhật pip trên Windows
-
Mở Command Prompt hoặc PowerShell: Bạn có thể tìm kiếm "cmd" hoặc "PowerShell" trong menu Start và mở ứng dụng tương ứng.
-
Chạy lệnh cập nhật: Nhập lệnh sau vào cửa sổ lệnh:
python -m pip install --upgrade pipNếu bạn đang sử dụng nhiều phiên bản Python, bạn có thể cần xác định rõ phiên bản mà bạn muốn cập nhật bằng cách thay thế
pythonbằngpython3hoặcpy. -
Xác nhận phiên bản đã được cập nhật: Sau khi quá trình hoàn tất, bạn có thể kiểm tra lại phiên bản pip như hướng dẫn ở trên để chắc chắn rằng nó đã được cập nhật.
Cập nhật pip trên macOS
-
Mở Terminal: Bạn có thể tìm thấy Terminal trong thư mục Applications > Utilities hoặc tìm kiếm trong Spotlight.
-
Chạy lệnh cập nhật: Nhập lệnh sau vào Terminal:
python3 -m pip install --upgrade pip -
Xác minh: Kiểm tra phiên bản đã cập nhật bằng cách chạy:
pip3 --version
Cập nhật pip trên Linux
-
Mở terminal: Tùy thuộc vào bản phân phối Linux bạn đang sử dụng, có thể là Gnome Terminal, Konsole, hoặc cửa sổ terminal khác.
-
Chạy lệnh cập nhật: Nhập lệnh sau vào terminal:
python3 -m pip install --upgrade pip -
Xác nhận phiên bản: Kiểm tra lại phiên bản pip bằng cách sử dụng lệnh:
pip3 --version
Một số lưu ý quan trọng
-
Quyền quản trị: Nếu bạn gặp phải các lỗi liên quan đến quyền truy cập khi cố gắng cập nhật pip, hãy thử chạy lệnh với quyền quản trị. Trên Windows, bạn có thể mở Command Prompt với quyền administrator. Trên Linux/macOS, thêm
sudovào trước lệnh. -
Chạy lệnh với Python: Trong một số trường hợp, bạn có thể cần chạy lệnh với Python thay vì pip, đặc biệt nếu bạn có nhiều phiên bản Python cài đặt trên máy tính.
-
Môi trường ảo: Nếu bạn đang sử dụng môi trường ảo (virtual environment), hãy chắc chắn rằng bạn đã kích hoạt môi trường đó trước khi cập nhật pip.
Khắc phục sự cố khi cập nhật pip
Trong quá trình cập nhật pip, có thể bạn sẽ gặp một số vấn đề. Dưới đây là một số lỗi phổ biến và cách khắc phục chúng:
Không tìm thấy pip
Nếu bạn nhận được thông báo lỗi "pip not found", có thể pip đã không được cài đặt hoặc không được thêm vào biến môi trường PATH. Để khắc phục, hãy đảm bảo rằng pip đã được cài đặt đúng cách:
-
Cài pip: Nếu bạn chưa có pip, bạn có thể cài đặt pip bằng cách sử dụng lệnh sau trên terminal của bạn:
python -m ensurepip --default-pip
Lỗi quyền truy cập (Permission Denied)
Nếu bạn gặp lỗi quyền truy cập trong quá trình cập nhật, điều này có thể do thiếu quyền quản trị. Hãy sử dụng sudo trước lệnh trên Linux hoặc macOS, hoặc mở Command Prompt với quyền Administrator trên Windows.
Cập nhật pip nhưng vẫn không thay đổi phiên bản
Nếu bạn đã chạy lệnh cập nhật nhưng phiên bản vẫn không thay đổi, có thể bạn đang sử dụng pip từ một đường dẫn khác với đường dẫn đã được cài đặt mới. Bạn có thể kiểm tra xem các phiên bản pip có sẵn bằng lệnh sau:
which pipHoặc nếu bạn sử dụng Windows:
where pipĐảm bảo rằng bạn đang cập nhật phiên bản pip đúng.
Kết luận
Cập nhật pip lên phiên bản mới nhất là một bước cần thiết để bảo đảm rằng bạn đang sử dụng các tính năng và sửa lỗi mới nhất trong quá trình phát triển Python. Hy vọng rằng hướng dẫn chi tiết trên đã giúp bạn hiểu rõ về cách cập nhật pip một cách dễ dàng và hiệu quả. Nắm vững kiến thức này sẽ giúp bạn duy trì môi trường lập trình Python ổn định và hiệu quả hơn cho các dự án của mình.
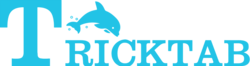


Comments