JavaScript là một ngôn ngữ mạnh mẽ và linh hoạt, nhưng nó cũng có thể dễ dàng dẫn đến các lỗi code không mong muốn. Để giúp kiểm soát chất lượng code, các developer thường sử dụng các công cụ linting để phân tích và flag các lỗi tiềm ẩn. Một trong những công cụ phổ biến nhất là ESLint. Trong bài viết này, chúng ta sẽ đi qua các bước cài đặt và sử dụng thư viện ESLint để cải thiện chất lượng code JavaScript của bạn.
ESLint là gì?
ESLint là một công cụ giúp phân tích mã nguồn nhằm tìm kiếm các lỗi chung và giúp cải thiện chất lượng code. Nó có thể kiểm tra những vấn đề như không đúng cú pháp, không tuân thủ các quy ước coding style, và các lỗi logic cơ bản. Linting là quá trình tự động phân tích mã nguồn để tìm ra các lỗi lập trình, lỗi cú pháp, lỗi phong cách và các thông lệ tốt bị vi phạm.
Tại sao cần sử dụng ESLint?
1. Cải thiện chất lượng code.
ESLint giúp bạn xác định và sửa lỗi ngay từ khi viết code, giúp giảm bớt chi phí và thời gian debug sau này.
2. Tuân thủ các quy ước mã hóa.
Thông qua việc sử dụng các quy tắc cung cấp bởi ESLint hoặc tự định nghĩa, nhóm phát triển có thể dễ dàng giữ mã nguồn sạch sẽ và nhất quán.
3. Tự động hóa việc kiểm tra lỗi.
ESLint có thể được tích hợp vào các công cụ CI/CD để tự động kiểm tra code mỗi khi có commit hoặc push lên repository.
Bước 1: Cài đặt Node.js và npm
Trước khi cài đặt ESLint, bạn cần cài đặt Node.js và npm (Node Package Manager). Đây là hai công cụ cần thiết để quản lý các gói thư viện và dependencies trong dự án của bạn.
Kiểm tra Node.js và npm
Bạn có thể kiểm tra xem Node.js và npm đã được cài đặt trên hệ thống của bạn hay chưa bằng lệnh sau:
node -v
npm -v
Nếu bạn chưa cài đặt Node.js và npm, bạn có thể tải về từ trang chủ của Node.js tại đây.
Bước 2: Cài đặt ESLint bằng npm
Một khi bạn đã cài đặt Node.js và npm, bạn có thể cài đặt ESLint dễ dàng thông qua npm. Dưới đây là cách cài đặt ESLint:
Cài đặt ESLint toàn cầu
Bạn có thể cài đặt ESLint một cách global, để sử dụng trong bất kỳ dự án nào trên hệ thống của mình:
npm install -g eslint
Cài đặt ESLint trong dự án
Hoặc bạn có thể cài đặt ESLint chỉ cho một dự án cụ thể để các settings và các dependencies riêng biệt cho mỗi dự án:
npm install eslint --save-dev
Bước 3: Khởi tạo cấu hình ESLint
Sau khi cài đặt ESLint, bạn cần khởi tạo file cấu hình .eslintrc.*. Bạn có thể làm điều này bằng cách sử dụng lệnh ESLint CLI:
npx eslint --init
Các tùy chọn khởi tạo
ESLint sẽ hỏi bạn một số câu hỏi để tạo ra file .eslintrc phù hợp với dự án của bạn. Dưới đây là một số câu hỏi bạn có thể gặp:
- How would you like to use ESLint? (bạn muốn sử dụng ESLint như thế nào?)
- What type of modules does your project use? (dự án của bạn sử dụng loại module nào?)
- Which framework does your project use? (dự án của bạn sử dụng framework nào?)
- Does your project use TypeScript? (dự án của bạn có sử dụng TypeScript không?)
- Where does your code run? (code của bạn chạy ở đâu?)
- How would you like to define a style for your project? (bạn muốn định nghĩa quy tắc style cho dự án của mình như thế nào?)
- Which format do you want your config file to be in? (bạn muốn file config của mình ở định dạng nào?)
Dựa trên câu trả lời của bạn, ESLint sẽ tự động tạo ra file cấu hình phù hợp.
Bước 4: Thêm các Plugin và Quy tắc bổ sung
ESLint có một hệ sinh thái plugin phong phú giúp bạn mở rộng khả năng linting. Dưới đây là một số plugin phổ biến và cách cài đặt chúng:
Plugin React
Nếu bạn làm việc với React, bạn có thể cài đặt plugin ESLint cho React:
npm install eslint-plugin-react --save-dev
Trong file .eslintrc, bạn cần thêm plugin này như sau:
"plugins": [
"react"
]
Plugin Import
Để quản lý và kiểm tra các module import, bạn có thể cài đặt plugin import:
npm install eslint-plugin-import --save-dev
Thêm plugin này vào file cấu hình:
"plugins": [
"import"
]
Bước 5: Sử dụng ESLint
Sau khi hoàn tất cấu hình, bạn có thể tiến hành kiểm tra code của mình bằng cách sử dụng các lệnh ESLint.
Kiểm tra một file
Bạn có thể kiểm tra một file cụ thể bằng cách sử dụng lệnh:
npx eslint yourfile.js
Kiểm tra toàn bộ dự án
Để kiểm tra toàn bộ dự án, bạn có thể sử dụng dấu chấm (.) để chỉ định toàn bộ thư mục hiện tại:
npx eslint .
Bước 6: Tích hợp ESLint vào Trình soạn thảo
Nhiều trình soạn thảo code hiện nay hỗ trợ tích hợp ESLint, giúp bạn kiểm tra và sửa lỗi ngay lập tức khi viết code.
Visual Studio Code
Nếu bạn sử dụng Visual Studio Code, bạn có thể cài đặt extension ESLint từ marketplace để tự động kiểm tra lỗi mỗi khi lưu file.
Sublime Text
Đối với Sublime Text, bạn có thể sử dụng package dẫn xuất như SublimeLinter và SublimeLinter-contrib-eslint để tích hợp ESLint.
Bước 7: Tự động sửa lỗi
ESLint cung cấp tùy chọn tự động sửa các lỗi phong cách (style) và một số lỗi cấu trúc. Bạn có thể sử dụng cờ --fix để tự động sửa một số lỗi:
npx eslint . --fix
Kết Luận
Việc cài đặt và cấu hình ESLint có thể giúp cải thiện chất lượng và nhất quán của mã nguồn JavaScript của bạn một cách đáng kể. ESLint không chỉ giúp bạn phát hiện các lỗi mà còn hỗ trợ sửa chữa một số lỗi phổ biến. Nhờ vậy, đội ngũ phát triển có thể tập trung vào việc phát triển tính năng mới thay vì phải liên tục sửa chữa các lỗi không đáng có.
Hãy chắc chắn tích hợp ESLint vào quy trình làm việc của bạn để đảm bảo rằng bạn luôn tuân theo các quy tắc tốt nhất về mã hóa và giữ cho dự án của bạn luôn chất lượng cao.
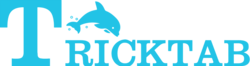



Comments