Cài đặt JIDE sẽ giúp bạn nâng cao giao diện người dùng cho ứng dụng Java của mình, mang lại trải nghiệm người dùng tốt hơn và tính năng thân thiện hơn. JIDE là một bộ công cụ mạnh mẽ dành cho phát triển giao diện người dùng trong Java Swing, cung cấp nhiều thành phần giao diện người dùng, từ bảng điều khiển cho đến các thanh công cụ, giúp người dùng dễ dàng tạo ra ứng dụng có giao diện hiện đại và linh hoạt.
JIDE không chỉ đơn thuần là một thư viện đồ họa; nó cung cấp một loạt các thành phần có thể tùy chỉnh, giúp bạn xây dựng giao diện ứng dụng phong phú, ngay cả khi bạn không có nhiều kinh nghiệm trong phát triển ứng dụng. Trong bài viết này, chúng ta sẽ đi sâu vào từng bước cần thiết để cài đặt JIDE và làm quen với những tính năng chính mà nó mang lại cho Java.
Giới thiệu về JIDE
JIDE là một thư viện phát triển giao diện người dùng cho Java Swing, được thiết kế nhằm giúp các nhà phát triển dễ dàng tạo ra các ứng dụng có giao diện thân thiện, hiện đại và có khả năng tương tác tốt. Thư viện này cung cấp nhiều thành phần giao diện như bảng, cây, bảng điều khiển, thanh công cụ, v.v..., cùng với những tính năng nâng cao như kéo và thả, giao diện theo kiểu tab, và nhiều hơn thế nữa.
Cách cài đặt JIDE
Để có thể sử dụng JIDE trong dự án Java của bạn, có một số bước cài đặt cần thực hiện, từ việc tải về thư viện JIDE cho đến cấu hình lại dự án của bạn. Dưới đây là hướng dẫn chi tiết cho từng bước.
Bước 1: Tải về JIDE
Đầu tiên, bạn cần tải xuống thư viện JIDE từ trang chính thức của nó:
- Truy cập trang web chính thức của JIDE: JIDE Software.
- Tìm đến phần tải về và chọn phiên bản JIDE mà bạn muốn sử dụng.
- Sau khi tải xuống, bạn sẽ nhận được một file ZIP chứa thư viện.
Giải nén file ZIP và lưu trữ các file JAR vào một thư mục thuận tiện trên máy tính của bạn.
Bước 2: Thêm JIDE vào dự án Java
Tùy thuộc vào cách bạn quản lý dự án Java của mình (qua IDE hoặc bằng tay), quy trình thêm thư viện JIDE sẽ khác nhau:
-
Nếu bạn đang sử dụng Eclipse:
- Nhấp chuột phải vào tên dự án của bạn trong Project Explorer.
- Chọn "Properties" và sau đó chọn "Java Build Path".
- Chọn tab "Libraries", nhấn nút "Add External JARs" và tìm đến thư mục nơi bạn đã giải nén JIDE. Chọn các file JAR và nhấn "OK".
-
Nếu bạn đang sử dụng IntelliJ IDEA:
- Vào File > Project Structure > Modules.
- Chọn module của bạn và nhấp vào tab "Dependencies".
- Chọn nút "+" và chọn "JARs or directories", tìm đến thư mục chứa JIDE và chọn các file JAR tương ứng.
-
Nếu bạn sử dụng Maven: Bạn có thể thêm JIDE bằng cách thêm dependency vào file
pom.xml. Cấu trúc tương tự như sau:<dependency> <groupId>com.jidesoft</groupId> <artifactId>jide-dock</artifactId> <version>[version]</version> </dependency>
Bước 3: Khởi tạo giao diện với JIDE
Khi đã cấu hình xong JIDE trong dự án của bạn, bạn có thể bắt đầu sử dụng các thành phần của nó. Một ví dụ đơn giản dưới đây sẽ giúp bạn làm quen với cách sử dụng JIDE để tạo một giao diện cơ bản.
import com.jidesoft.swing.JideButton;
import javax.swing.*;
import java.awt.*;
public class Main {
public static void main(String[] args) {
// Tạo khung chính cho ứng dụng
JFrame frame = new JFrame("Ứng dụng JIDE");
frame.setDefaultCloseOperation(JFrame.EXIT_ON_CLOSE);
frame.setSize(400, 300);
// Tạo một nút JIDE
JideButton button = new JideButton("Nhấn tôi");
button.addActionListener(e -> JOptionPane.showMessageDialog(frame, "Nút đã được nhấn!"));
// Thêm nút vào panel
JPanel panel = new JPanel();
panel.add(button);
// Thêm panel vào khung chính
frame.add(panel, BorderLayout.CENTER);
frame.setVisible(true);
}
}Bước 4: Tinh chỉnh và mở rộng giao diện
JIDE cung cấp rất nhiều thành phần khác nhau mà bạn có thể tích hợp vào dự án của mình. Bạn có thể mở rộng và tùy chỉnh giao diện người dùng của mình theo cách mà bạn mong muốn. Một số thành phần phổ biến có thể sử dụng bao gồm:
- JideTabbedPane: Cho phép bạn tạo giao diện theo tab, giúp tổ chức các phần của ứng dụng một cách dễ dàng.
- JideSplitPane: Giúp bạn tạo ra các phân vùng có thể kéo thả, cho phép người dùng thay đổi kích thước các khu vực trong giao diện.
- JideTable: Cung cấp tính năng bảng dữ liệu, cho phép hiển thị và quản lý dữ liệu một cách trực quan hơn.
Ví dụ, để sử dụng JideTabbedPane, bạn có thể thực hiện như sau:
import com.jidesoft.swing.JideTabbedPane;
...
// Tạo tabbed pane
JideTabbedPane tabbedPane = new JideTabbedPane();
tabbedPane.addTab("Tab 1", new JLabel("Nội dung Tab 1"));
tabbedPane.addTab("Tab 2", new JLabel("Nội dung Tab 2"));
// Thêm tabbed pane vào khung
frame.add(tabbedPane, BorderLayout.CENTER);Kết luận
JIDE là một thư viện tuyệt vời cho những ai đang tìm kiếm cách nâng cao giao diện người dùng trong ứng dụng Java của mình. Qua bài viết này, bạn đã biết cách cài đặt JIDE, thêm nó vào dự án của bạn, và tạo ra giao diện cơ bản. Hy vọng rằng với những hướng dẫn này, bạn có thể phát triển các ứng dụng Java hấp dẫn và đầy tính năng một cách dễ dàng hơn. Hãy khám phá thêm nhiều thành phần của JIDE để tận dụng hết khả năng của thư viện này trong các dự án của bạn!
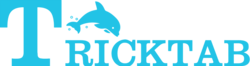



Comments