JavaServer Faces (JSF) là một công nghệ mạnh mẽ giúp xây dựng giao diện người dùng theo kiểu component cho các ứng dụng web Java. JSF cho phép các nhà phát triển tạo ra giao diện người dùng với mã nguồn dễ đọc và dễ bảo trì, đồng thời hỗ trợ quản lý trạng thái và sự kiện mạnh mẽ. Bài viết này sẽ hướng dẫn bạn từng bước cài đặt JSF, từ cách cài đặt môi trường phát triển đến việc thiết lập một dự án JSF cơ bản.
Giới thiệu về JavaServer Faces (JSF)
JSF là một phần của nền tảng Java EE (Enterprise Edition), được phát triển để đơn giản hóa quá trình phát triển giao diện người dùng web. JSF cung cấp một bộ công cụ để xây dựng các ứng dụng web mà không cần phải quản lý HTML, JavaScript hoặc các công nghệ web khác một cách chi tiết. Kết hợp với các Framework khác như PrimeFaces hay RichFaces, JSF giúp tăng tốc độ phát triển và nâng cao hiệu suất của các ứng dụng.
Để bắt đầu với JSF, bạn sẽ cần cài đặt một số phần mềm và cấu hình môi trường phát triển. Dưới đây là hướng dẫn chi tiết từng bước để thiết lập.
Cài đặt JDK
Đầu tiên, hãy chắc chắn rằng bạn đã cài đặt Java Development Kit (JDK). Bạn có thể tải JDK từ trang web chính thức của Oracle hoặc sử dụng OpenJDK. Để kiểm tra xem JDK đã được cài đặt hay chưa, mở terminal hoặc command prompt và nhập:
java -versionNếu JDK đã được cài đặt, bạn sẽ thấy thông tin phiên bản Java hiển thị. Nếu chưa, hãy làm theo các bước dưới đây để cài đặt:
- Tải xuống JDK từ trang chính của Oracle hoặc OpenJDK.
- Làm theo hướng dẫn cài đặt cho hệ điều hành của bạn.
- Cấu hình biến môi trường JAVA_HOME để trỏ đến thư mục cài đặt JDK.
Cài đặt một IDE hỗ trợ JSF
Tiếp theo, bạn sẽ cần một IDE (Integrated Development Environment) để phát triển ứng dụng JSF. Một số IDE phổ biến bao gồm Eclipse, IntelliJ IDEA và NetBeans. Dưới đây là hướng dẫn cài đặt Eclipse, một IDE rất phổ biến trong cộng đồng Java:
- Tải xuống Eclipse từ trang web chính thức Eclipse Downloads.
- Giải nén và mở Eclipse.
- Khi khởi động, chọn workspace (thư mục làm việc) mà bạn muốn sử dụng.
Cài đặt server để chạy ứng dụng JSF
JSF cần một ứng dụng server để chạy ứng dụng web. Apache Tomcat là một trong những server phổ biến và dễ sử dụng cho JSF. Dưới đây là cách cài đặt Tomcat:
- Tải xuống Tomcat từ trang chính thức của Apache Tomcat.
- Giải nén tệp tải về vào một thư mục trên máy tính của bạn.
- Thiết lập biến môi trường CATALINA_HOME để trỏ đến thư mục cài đặt Tomcat.
Để kiểm tra xem Tomcat đã cài đặt thành công, bạn có thể mở trình duyệt và truy cập địa chỉ http://localhost:8080. Nếu bạn thấy trang chủ của Tomcat, việc cài đặt đã thành công.
Thêm JavaServer Faces vào dự án
Để sử dụng JSF trong dự án của bạn, bạn cần thêm các thư viện của JSF vào dự án. Có nhiều hoạt động thư viện khác nhau cho JSF, nhưng phổ biến nhất là Mojarra (thư viện tham chiếu cho JSF). Bạn có thể tải xuống các JAR file từ Dự án Mojarra GitHub.
Cách thêm JSF vào dự án của bạn:
- Tạo một dự án Dynamic Web trong Eclipse.
- Trong dự án của bạn, tạo một thư mục lib (nếu chưa có) và sao chép các JAR file của JSF vào thư mục này.
- Cấu hình file
web.xmlđể chỉ định JSF servlet:
<servlet>
<servlet-name>Faces Servlet</servlet-name>
<servlet-class>javax.faces.webapp.FacesServlet</servlet-class>
<load-on-startup>1</load-on-startup>
</servlet>
<servlet-mapping>
<servlet-name>Faces Servlet</servlet-name>
<url-pattern>*.xhtml</url-pattern>
</servlet-mapping>Tạo một ứng dụng JSF đầu tiên
Bây giờ bạn đã cài đặt thành công các thành phần cần thiết để phát triển ứng dụng JSF. Hãy tạo một ứng dụng JSF đơn giản để kiểm tra xem mọi thứ có hoạt động đúng không.
Bước 1: Tạo file index.xhtml
Tạo file index.xhtml trong thư mục WebContent của dự án của bạn. Đây là file mà người dùng sẽ truy cập.
<!DOCTYPE html>
<html xmlns="http://www.w3.org/1999/xhtml"
xmlns:h="http://xmlns.jcp.org/jsf/html">
<h:head>
<title>Ứng dụng JSF đầu tiên</title>
</h:head>
<h:body>
<h:form>
<h:inputText value="#{myBean.name}" />
<h:commandButton value="Gửi" action="#{myBean.submit}" />
</h:form>
<h:outputText value="#{myBean.greeting}" />
</h:body>
</html>Bước 2: Tạo Managed Bean
Tiếp theo, bạn cần tạo một Managed Bean để xử lý logic của ứng dụng. Tạo một lớp Java trong src với tên MyBean.java.
import javax.faces.bean.ManagedBean;
import javax.faces.bean.ViewScoped;
@ManagedBean
@ViewScoped
public class MyBean {
private String name;
public String getName() {
return name;
}
public void setName(String name) {
this.name = name;
}
public String submit() {
return "Greeting: " + name;
}
}Chạy ứng dụng
Cuối cùng, hãy chạy ứng dụng của bạn để kiểm tra xem mọi thứ có hoạt động như mong đợi không. Nhấp chuột phải vào dự án trong Eclipse, chọn "Run As" -> "Run on Server", chọn Tomcat và nhấn "Finish". Sau đó, mở trình duyệt và truy cập vào địa chỉ http://localhost:8080/your-project-name/index.xhtml.
Kết luận
JSF là một công nghệ mạnh mẽ và linh hoạt cho phát triển ứng dụng web Java. Qua bài viết này, bạn đã nắm được cách cài đặt JavaServer Faces và tạo một ứng dụng mẫu đơn giản. Với JSF, bạn có thể dễ dàng xây dựng giao diện người dùng tương tác, giúp cải thiện trải nghiệm người dùng cho các ứng dụng web của mình.
Khi bạn đã quen thuộc với các khái niệm cơ bản, hãy khám phá thêm các tính năng nâng cao của JSF, bao gồm việc sử dụng các framework bổ trợ như PrimeFaces hoặc RichFaces, giúp mở rộng khả năng và nâng cao trải nghiệm cho dự án của bạn. Hãy bắt đầu phát triển và khám phá thế giới thú vị của JavaServer Faces!
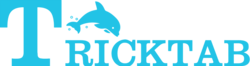


Comments