JavaFX là một thư viện mạnh mẽ cho việc phát triển ứng dụng desktop hiện đại trên nền tảng Java. Được thiết kế với khả năng tương tác cao, JavaFX mang đến cho lập trình viên công cụ và khả năng để xây dựng các giao diện người dùng phong phú và đa dạng. Trong bài viết này, chúng ta sẽ cùng nhau tìm hiểu cách cài đặt JavaFX, từ các bước chuẩn bị cho đến cấu hình môi trường phát triển.
Chương trình yêu cầu để cài đặt JavaFX
Trước khi bắt đầu cài đặt JavaFX, bạn cần chuẩn bị một số công cụ và môi trường phát triển cơ bản. Đầu tiên, bạn sẽ cần cài đặt JDK (Java Development Kit).
Tải và cài đặt JDK
JavaFX yêu cầu JDK 8 hoặc phiên bản cao hơn. Bạn có thể tải JDK từ trang chủ Oracle hoặc sử dụng OpenJDK. Khi cài đặt, hãy đảm bảo bạn chọn tùy chọn thêm JDK vào PATH hệ thống để dễ dàng truy cập từ dòng lệnh.
Cài đặt IDE
Bạn sẽ cần một môi trường phát triển tích hợp (IDE) để viết mã. Một số lựa chọn phổ biến bao gồm:
- IntelliJ IDEA: Rất được ưa chuộng và hỗ trợ tốt cho JavaFX.
- Eclipse: Thích hợp cho những ai đã quen thuộc với nó.
- NetBeans: Thích hợp cho những lập trình viên mới bắt đầu.
Bạn có thể tải IDE từ trang chủ của từng phần mềm và cài đặt theo hướng dẫn trên trang.
Tải JavaFX
Kể từ Java 11, JavaFX không còn được bao gồm trực tiếp trong JDK. Do đó, bạn cần tải JavaFX từ trang chính thức của OpenJFX. Truy cập dự án OpenJFX để tải JavaFX.
Chọn phiên bản phù hợp
Trên trang tải về, hãy đảm bảo bạn chọn phiên bản JavaFX tương thích với phiên bản JDK mà bạn đã cài đặt. Tải xuống tệp ZIP hoặc TAR cho phiên bản bạn chọn.
Giải nén tệp tải về
Sau khi tải về, hãy giải nén tệp vào một thư mục trên máy tính của bạn. Bạn sẽ cần đường dẫn đến thư mục này sau này trong quá trình cấu hình dự án.
Cấu hình JavaFX trong dự án
Sử dụng IntelliJ IDEA
Nếu bạn sử dụng IntelliJ IDEA, hãy làm theo các bước sau để cấu hình JavaFX:
- Tạo dự án mới: Mở IntelliJ, chọn "New Project", sau đó chọn "Java".
- Thêm thư viện JavaFX: Nhấp chuột phải vào dự án trong cửa sổ Project, chọn "Open Module Settings" (hoặc nhấn F4). Tại đây, hãy chọn "Libraries" và nhấp vào biểu tượng "+" để thêm thư viện. Chọn đường dẫn đến thư mục
libcủa JavaFX mà bạn đã tải xuống. - Cấu hình VM options: Để chạy ứng dụng JavaFX, bạn cần cấu hình thêm một số tùy chọn cho VM. Đi đến cấu hình chạy của bạn (Run/Debug Configurations), chọn "VM options" và thêm đoạn mã sau:
--module-path <đường_dẫn_tới_thư_mục_lib> --add-modules javafx.controls,javafx.fxml
Sử dụng Eclipse
Đối với Eclipse, quá trình cấu hình cũng không khác nhiều:
- Tạo dự án Java mới: Chọn File > New > Java Project.
- Thêm JavaFX vào Build Path: Nhấp chuột phải vào dự án trong Project Explorer, chọn Build Path > Configure Build Path. Trong tab Libraries, nhấp vào "Add External JARs" và chọn thư viện JavaFX từ thư mục lib mà bạn đã giải nén.
- Cấu hình VM arguments: Tương tự như IntelliJ, bạn cần thêm các tùy chọn VM trong Run Configurations, sử dụng đoạn mã tương tự đã đề cập ở trên.
Viết ứng dụng JavaFX đầu tiên
Bây giờ, bạn đã sẵn sàng để viết ứng dụng JavaFX đầu tiên của mình. Mở trình soạn thảo mã của bạn và tạo một lớp Java mới, sau đó thử viết mã sau để tạo một cửa sổ đơn giản:
import javafx.application.Application;
import javafx.scene.Scene;
import javafx.scene.control.Button;
import javafx.scene.layout.StackPane;
import javafx.stage.Stage;
public class HelloWorld extends Application {
@Override
public void start(Stage primaryStage) {
Button btn = new Button();
btn.setText("Say 'Hello World'");
btn.setOnAction(event -> System.out.println("Hello World!"));
StackPane root = new StackPane();
root.getChildren().add(btn);
Scene scene = new Scene(root, 300, 250);
primaryStage.setTitle("Hello World!");
primaryStage.setScene(scene);
primaryStage.show();
}
public static void main(String[] args) {
launch(args);
}
}Biên dịch và thực thi
Khi bạn đã viết mã xong, hãy biên dịch và chạy chương trình. Nếu mọi thứ được cấu hình đúng, bạn sẽ thấy một cửa sổ với một nút. Khi nhấn nút, bạn sẽ thấy thông báo "Hello World!" in ra bảng điều khiển.
Tài nguyên bổ sung
Để tìm hiểu thêm về JavaFX, bạn có thể tham khảo các tài liệu và tài nguyên sau:
- Tài liệu chính thức: JavaFX Documentation
- Hướng dẫn và ví dụ: có nhiều tài liệu trực tuyến có các bài hướng dẫn chi tiết và ví dụ về JavaFX.
- Diễn đàn và cộng đồng: Tham gia các diễn đàn như Stack Overflow, Reddit hoặc các cộng đồng Java để trao đổi kiến thức.
Kết luận
Cài đặt và bắt đầu với JavaFX là một bước đi quan trọng cho những lập trình viên Java muốn phát triển ứng dụng desktop hiện đại. Với các bước hướng dẫn trên, hy vọng bạn có thể dễ dàng cài đặt và cấu hình JavaFX. Việc nắm vững JavaFX không chỉ giúp bạn phát triển các ứng dụng đơn giản mà còn mở rộng khả năng tạo ra các ứng dụng phức tạp và hấp dẫn hơn. Từ đây, bạn có thể khám phá thêm nhiều chức năng và khả năng mà JavaFX cung cấp để nâng cao kỹ năng phát triển ứng dụng của mình.
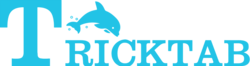




Comments